Soporte
¿Cómo escalar una imagen en el editor de campañas de Acrelia?
Última actualización: 07-03-2025En el siguiente artículo te explicaremos cómo escalar imágenes desde el editor de campañas de Acrelia de una forma fácil y rápida. Gracias a esta herramienta, no tendrás la necesidad de editar tus imágenes antes de importarlas.
1. Cómo escalar las imágenes de una campaña
1.1 Configurar el color de fondo
1.2 Alinear la imagen
1.3 Añadir relleno
1.4 Escalar la imagen
2. Escalar imágenes: casos de uso
2.1 Adaptar tu logotipo
2.2 Igualar imágenes en bloques de más de una columna
2.3 Reducir el tamaño de una imagen en una campaña
1. Cómo escalar las imágenes de una campaña
En el editor de campañas de Acrelia, siempre que añadas alguno de los bloques de contenido con imagen, tendrás la posibilidad de escalar las imágenes que necesites para que se adapten perfectamente al diseño que quieres.
Para hacerlo, simplemente deberás situar el cursor encima de la imagen y hacer clic en el botón "Escalar imagen" que aparecerá en el centro superior. De esta manera, accederás al panel de escalado.
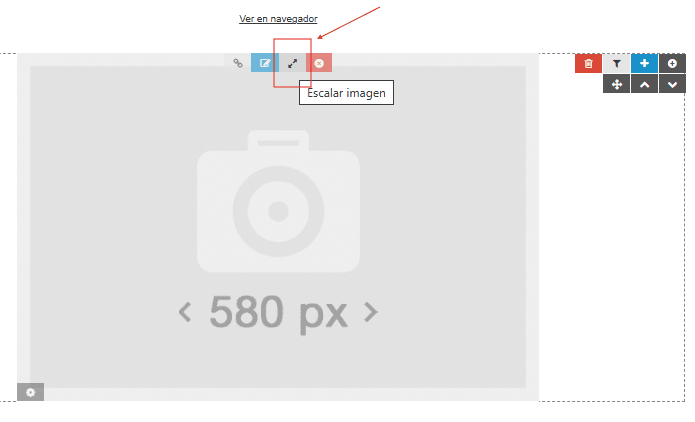
Lo primero que debes hacer para poder escalar una imagen es seleccionar la fotografía que quieres editar. Esto lo puedes hacer clicando encima del bloque que hayas añadido para que se abra el gestor de ficheros, o bien, una vez estés dentro del panel de escalado, hacer clic en el botón situado en la parte superior izquierda "Seleccionar imagen".
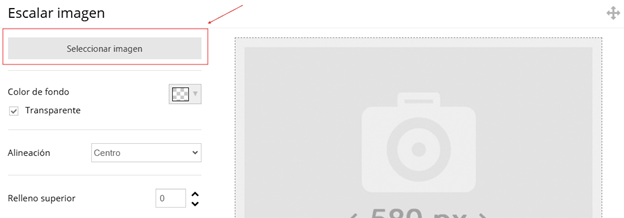
A continuación, te mostramos todas las opciones que tienes disponibles en el panel de escalado de imágenes de Acrelia.
1.1 Configurar el color de fondo
¿Quieres aplicar un color de fondo concreto en tu imagen? En ese caso, para seleccionar el color que quieras aplicar, debes desmarcar la casilla "Transparente" situado en la parte superior izquierda y hacer clic en el cuadro situado a su derecha.
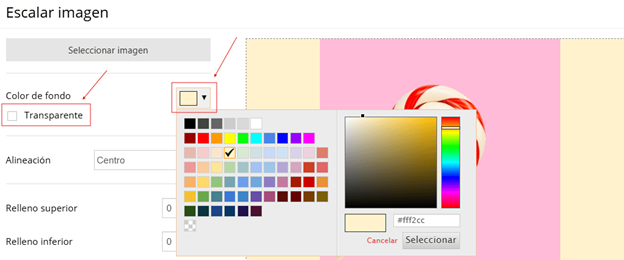
1.2 Alinear la imagen
En el apartado "Alineación" tendrás la posibilidad de seleccionar en el desplegable si quieres alinear la imagen a la derecha, a la izquierda o mantenerla en el centro.
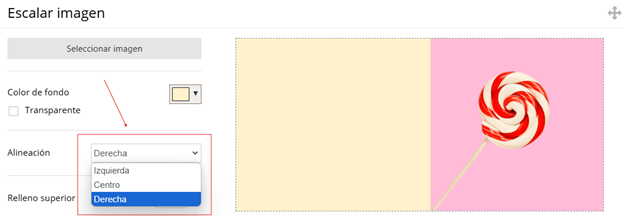
1.3 Añadir relleno
También tendrás la posibilidad de añadir relleno en la parte inferior y/o superior de la imagen que estás escalando. Puedes hacerlo escribiendo directamente el valor en los recuadros de los apartados "Relleno superior" y "Relleno inferior" o bien haciendo clic en las flechas que encontrarás justo al lado.
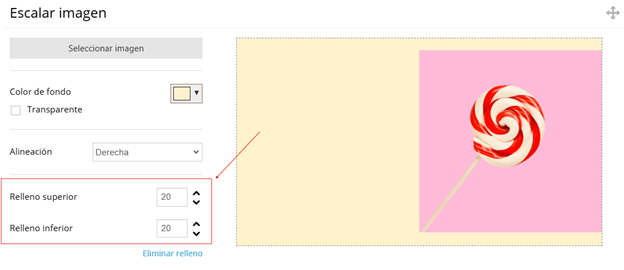
1.4 Escalar la imagen
Para escalar la imagen, simplemente deberás mover la barra que aparece en la parte inferior o bien informar el valor numérico correspondiente en el recuadro que verás en el apartado "Escalado". Mientras hagas los cambios, como en el resto de acciones, podrás ver los cambios en tiempo real en el panel.
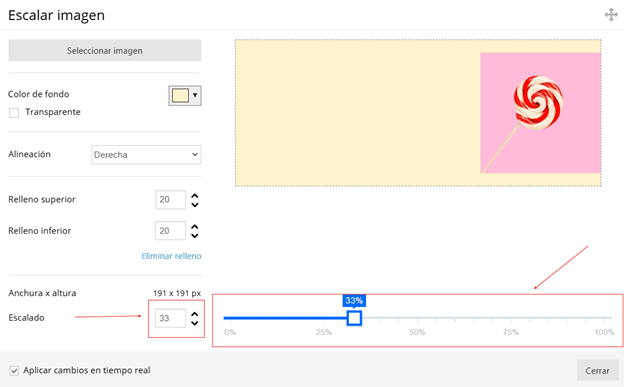
Ten en cuenta que si tienes marcada la casilla "Aplicar cambios en tiempo real" situada en la parte inferior izquierda, todos los cambios que configures, se estarán aplicando en tu campaña. Además, para que puedas ir visualizando tus cambios en ella sin tener que cerrar el panel de escalado, puedes mover la ventana arrastrándola desde la parte superior de la misma.
Si prefieres ser tú quien determine cuándo se deben aplicar los cambios que estás haciendo en la imagen, desmarca la casilla "Aplicar cambios en tiempo real" y una vez quieras que se apliquen las modificaciones, haz clic en el botón "Aplicar" o "Aplicar y cerrar".
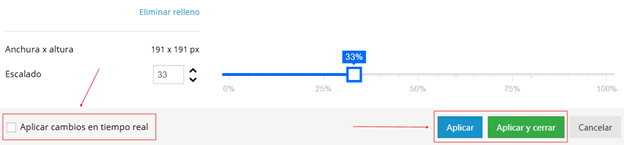
2. Escalar imágenes: casos de uso
La herramienta "escalar imágenes" es muy útil en gran variedad de casos. A continuación, te mostramos algunos casos de uso para que puedas ver las muchas posibilidades que ofrece.
2.1 Adaptar tu logotipo
¿El banner de tu logotipo es demasiado grande para añadirlo en la cabecera de tus campañas de email? Con la herramienta "escalar imágenes" simplemente deberás importarla a Acrelia y adaptarla según tus preferencias. Una imagen que antes ocupaba la mitad de tu campaña, una vez escalada, pasará a tener la medida perfecta para que tu newsletter tenga un diseño profesional.
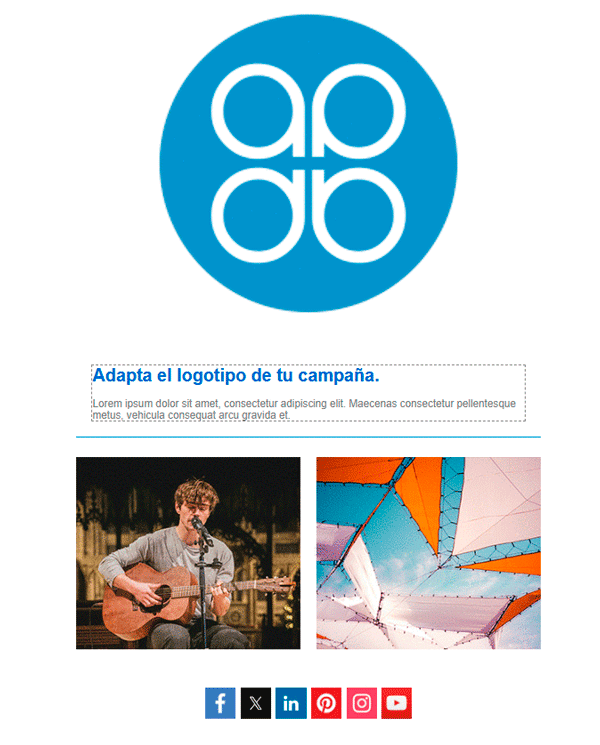
2.2 Igualar imágenes en bloques de más de una columna
Si quieres usar en tus campañas alguno de nuestros bloques de más de 1 columna, y las imágenes que tienes son de diferente altura, por ejemplo, gracias a la herramienta de escalado, podrás adaptarlas para que queden todas alineadas.
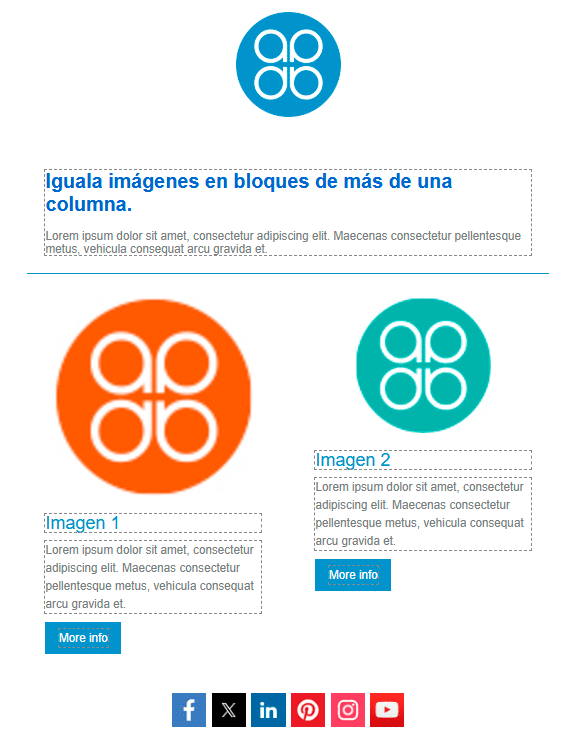
2.3 Reducir el tamaño de una imagen en una campaña
Si quieres añadir imágenes más pequeñas en alguno de los bloques de Acrelia, puedes escalar la imagen para que se reduzca su tamaño y se adapte a las necesidades de diseño que buscas.
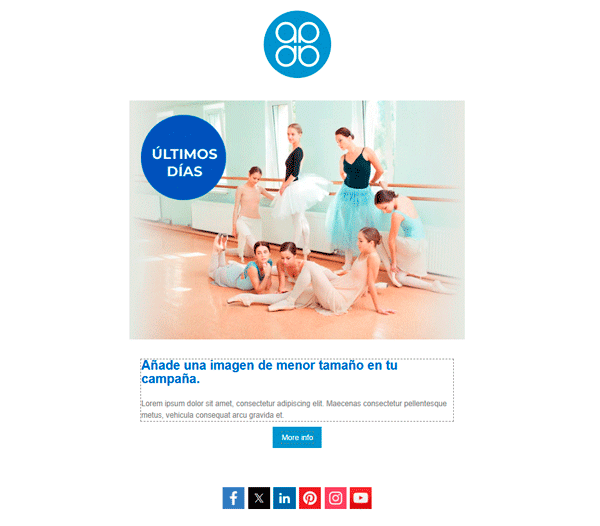
Agenda una demo gratuita
Nuestros expertos te aconsejarán sobre cuál es la mejor solución de Email Marketing para tu negocio.
SOLICITAR DEMO